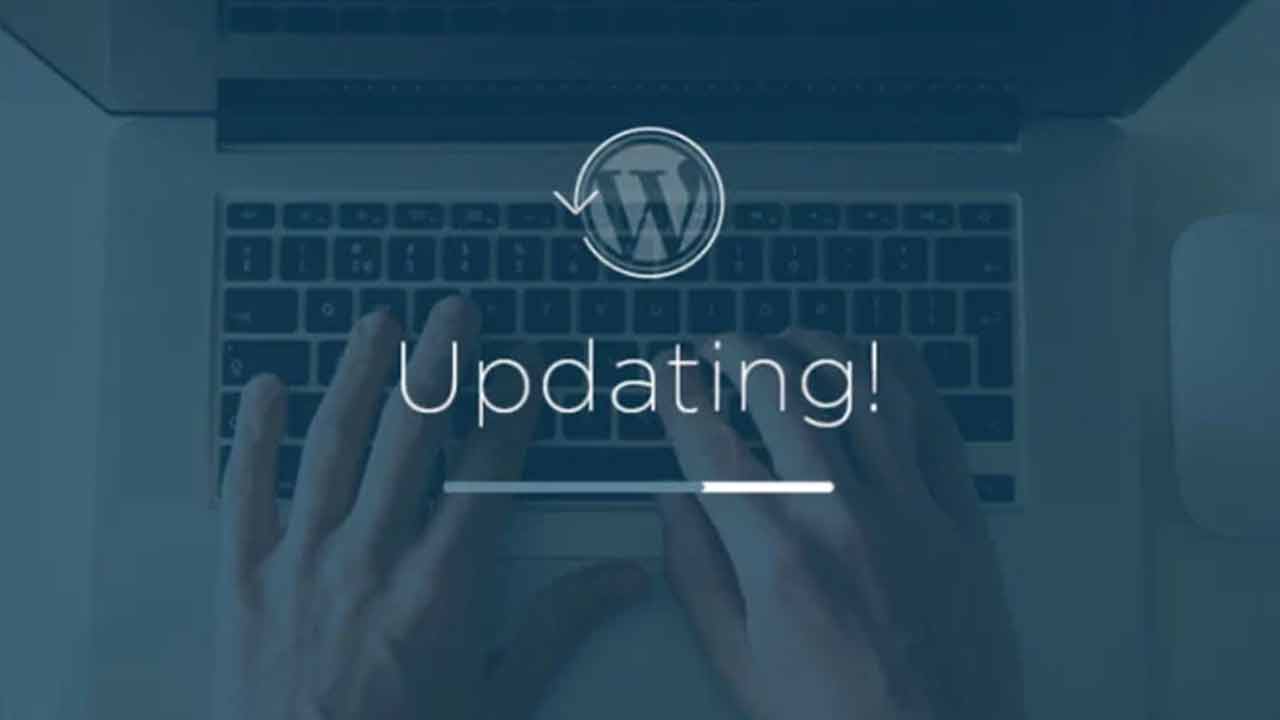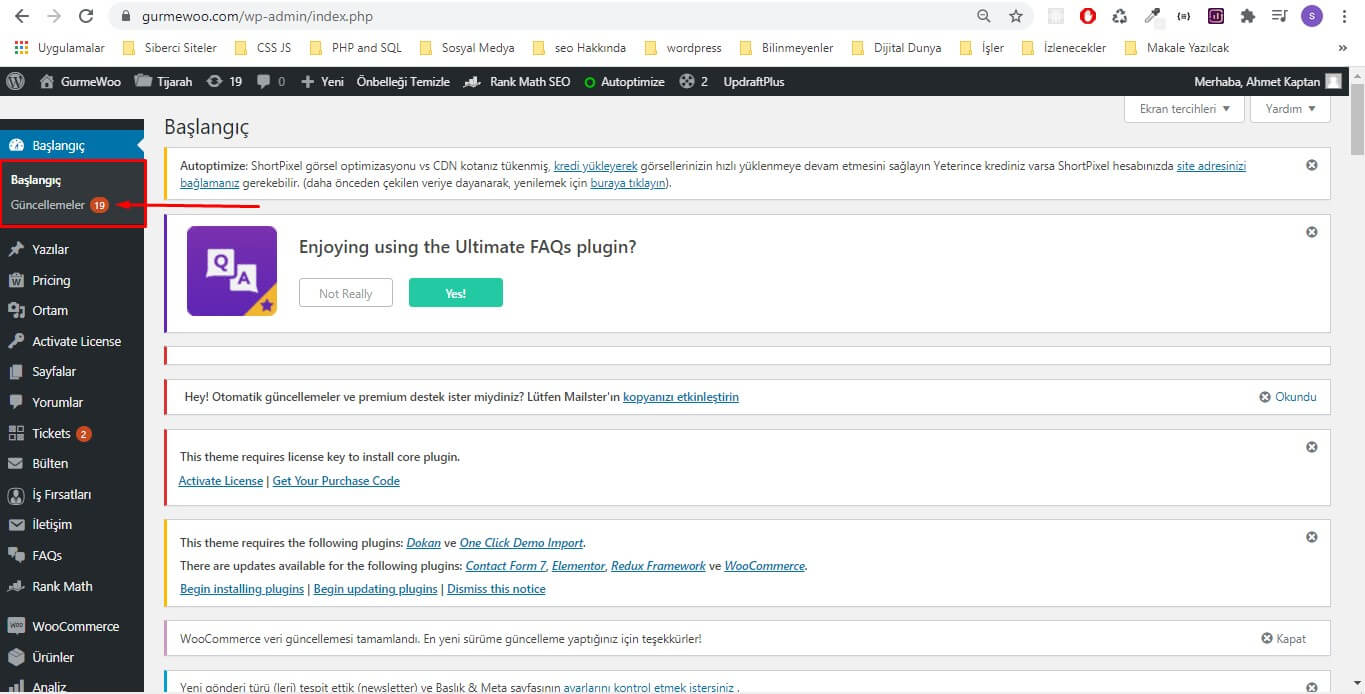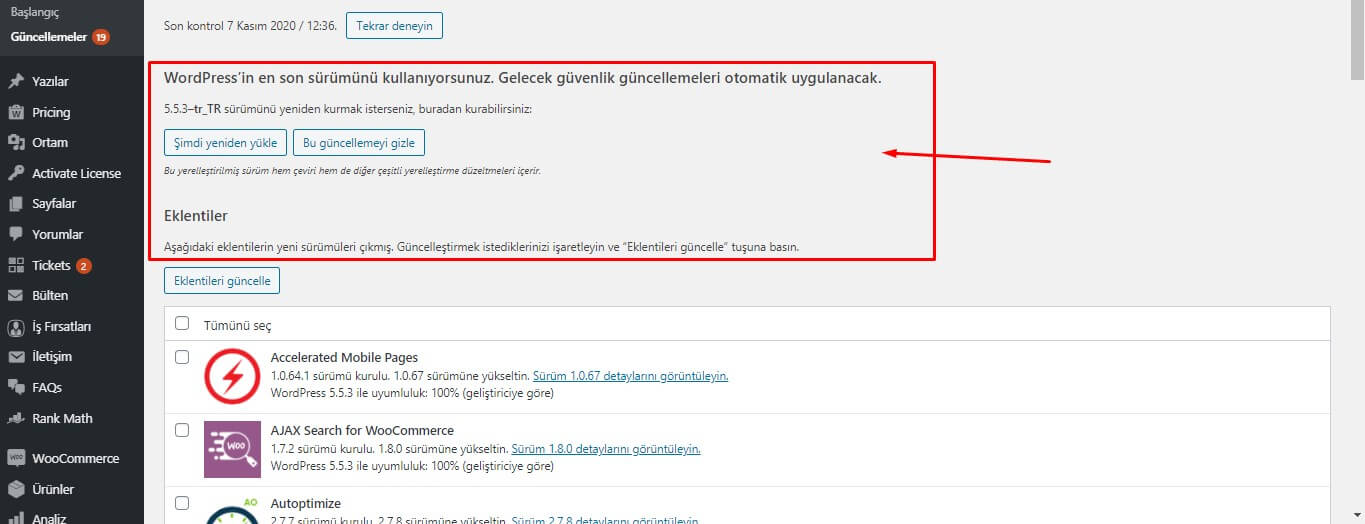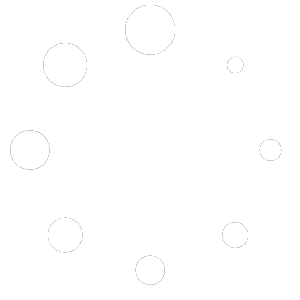Do you want to update WordPress but don't know where to start? Often beginners are afraid that an update could break their website.
This fear is understandable, but it is important to use the latest version of WordPress for the security and performance of your website.
In this article, we'll talk about how to update WordPress securely without breaking your website.
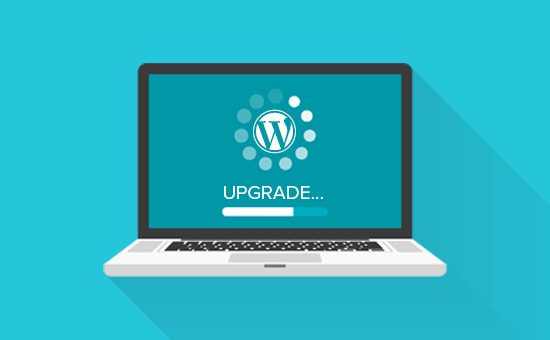
Why Should You Update WordPress?
Leading WordPress security research shows that the majority of hacked WordPress websites are caused by an outdated WordPress core, plugins or theme.
WordPress is actively developed and maintained by developers from all over the world. These developers find and fix bugs, add new features and regularly check for security vulnerabilities. These changes are then rolled out in a new version of WordPress.
If it's not a major change, the version of your WordPress site will update automatically. For major versions, if you are not using WordPress hosting, you will need to manually activate the update yourself.
You need to update to make sure your website has the latest security patches, the latest features and the best speed and performance.
With that said, let's see how you can safely update WordPress to the latest version.
Update Your WordPress in One Click
First, log in to your WordPress website dashboard and Control Panel "Updates page.
You will see the notification that a new version of WordPress is available. Simply click on the 'Update Now' button to start the update.
WordPress will install the latest version of the software for you.
You will see the update progress on your screen. During the update, WordPress will put your site into maintenance mode.
Your site can be viewed by visitors without any problems, but you will not be able to install plugins or themes while the update is in progress.
When the update is finished, you will be redirected to the WordPress welcome screen. Depending on each version, you may see a page explaining what's new in WordPress and what features you should try.
That's all, you have successfully updated WordPress to the latest version.
What to do after the update
After updating WordPress on your website, you need to make sure everything is working as expected. Visit your website in a new browser window and examine Settings in the WordPress admin area.