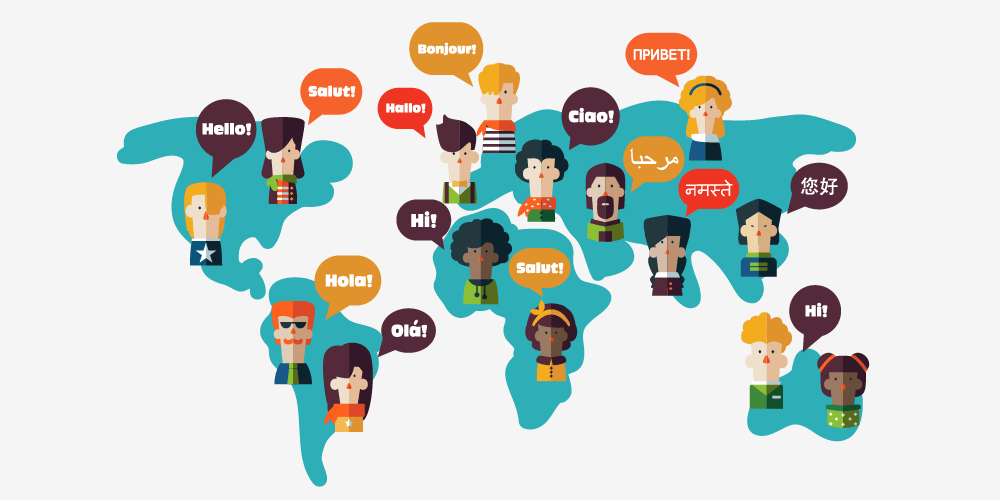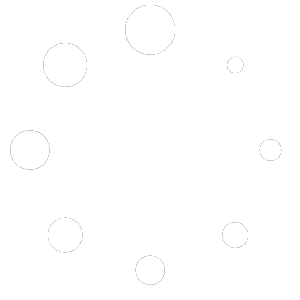It depends on the geographical location where you sell products, WooCommerce you may need to change your currency for your site. In this article, in just a few steps WooCommerce I will guide you on how to change currency.
One of the main reasons people buy products online is convenience. For shoppers, buying online is much easier than visiting a real store. However, if you want to target customers from all over the world, your products show prices in different currencies . Prices in WooCommerce are shown in American dollars (USD). But not all your users know how much your product prices in USD are worth in their currency.
Therefore, prices should be made easy to understand for each user. This is why you should display prices in the local currency. Also, some websites allow shoppers to choose the currency they want to use. This feature allows customers a better buying experience is a big plus to ensure.
If you want to sell to international customers, you should include multiple currency options on your website.
WooCommerce Currency Settings
Follow these steps to change your store currency settings:
WooCommerce > Settings > General > Currency Options'i field. Select the currency from the menu.
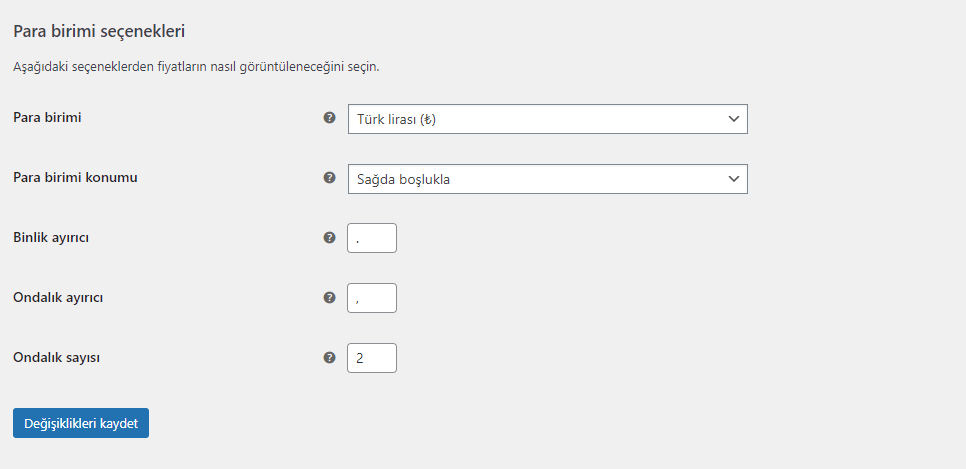
- Currency Unit - Select the currency in which the store will be priced.
- Currency Location- Money Choose whether to place the unit symbol to the left or right of the price.
- Thousand Separator - Thousand separator for the character.
- Decimal Separator - Decimal separator for the character.
- Decimal Count - Select the number of digits after the decimal separator.
Add WooCommerce Custom Currency
If your store currency does not appear in the menu WooCommerce > Settings > General, please use the instructions below on how to set it up correctly:
To add a custom currency, add this code to the theme function.php file and replace the currency code and symbol with your own currency.
add_filter( 'woocommerce_currencies', 'add_my_currency' );
function add_my_currency( $currencies ) {
$currencies['ABC'] = __( 'Currency name', 'woocommerce' );
return $currencies;
}
add_filter('woocommerce_currency_symbol', 'add_my_currency_symbol', 10, 2);
function add_my_currency_symbol( $currency_symbol, $currency ) {
switch( $currency ) {
case 'ABC': $currency_symbol = '$'; break;
}
return $currency_symbol;
}
Change Currency Symbols
You can add custom currency icons to your website using a code snippet. In your WordPress dashboard Go to Appearance > Theme Editor go and function.php Add the following code to the file.
add_filter('woocommerce_currency_symbol', 'change_existing_currency_symbol', 10, 2);
function change_existing_currency_symbol( $currency_symbol, $currency ) {
switch( $currency ) {
case 'AUD': $currency_symbol = 'AUD$'; break;
}
return $currency_symbol;
This is useful if you want to reach a global audience and charge different shipping and handling fees depending on the location of your shoppers.
Have you changed the currency in your store? Which method did you use? Write in the comments section below!