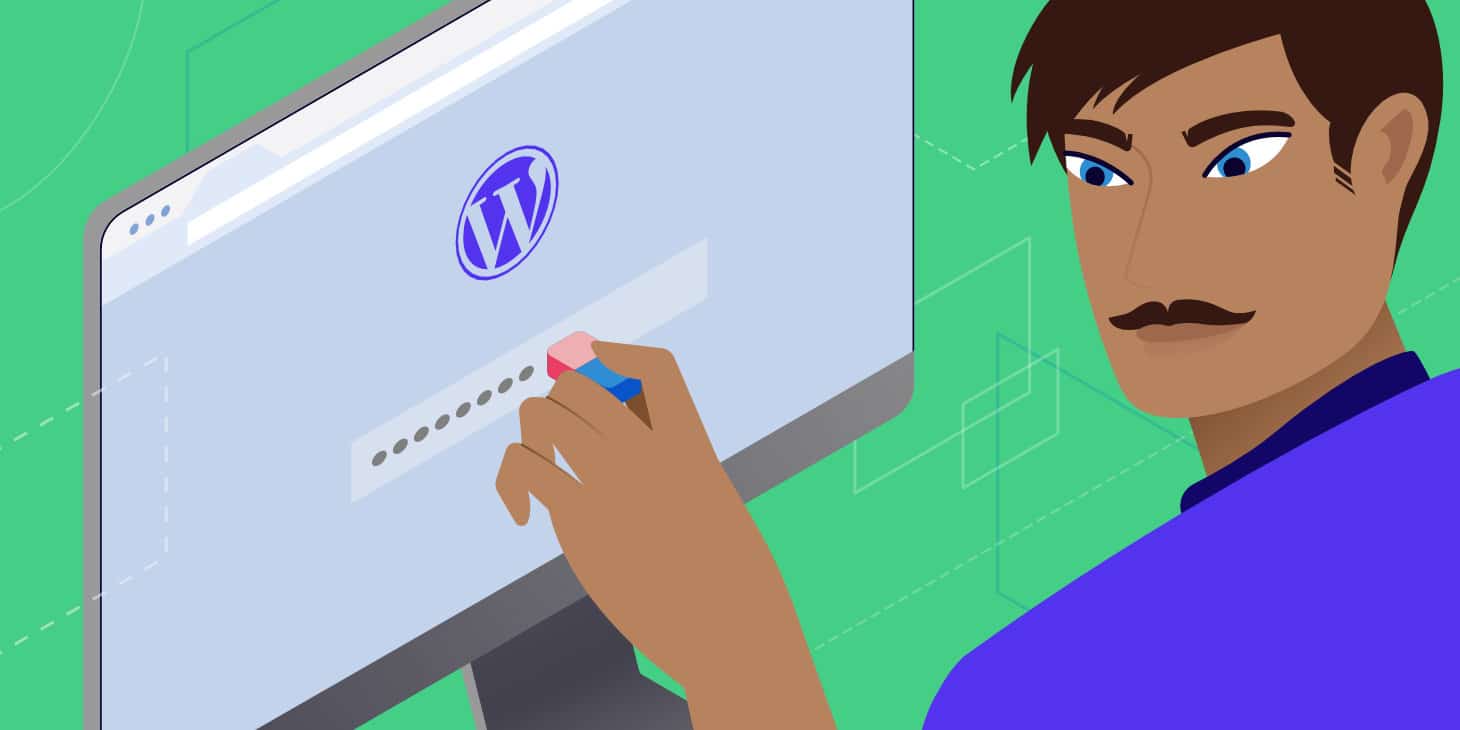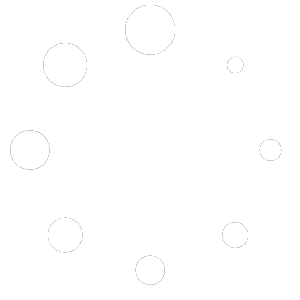Do you want to learn how to change your WordPress password? Sometimes you may forget your password or need to change it for security reasons.
There is a 'Forgot Password' option on the login page that allows you to reset your password, but because some hosting companies are not configured for WordPress, this option does not work and you will never receive a password reset link in your email.
In this article, we will show you 3 different ways to change the WordPress password to cover every possible scenario.
The first line of defense against all kinds of attacks and hacking attempts is your password. Most of the time, users use simple passwords for easy memorization. But this is not a good option.
[lwptoc]
Instead, you can use one of the many password generator apps to keep a record of your passwords so you don't need to remember them.
In some cases, you may want to share your password with the developers or your site administrator, but never do that! Instead, you can create profiles for each person you want, with any rating you want.
So you can easily manage WordPress passwords and take precautions.
How to Change Your WordPress Password in 2 Minutes via Dashboard?
The first thing you have to do, WordPress is to log in to your panel.
After logging in, from your WordPress panel menu Users "Click on Profile
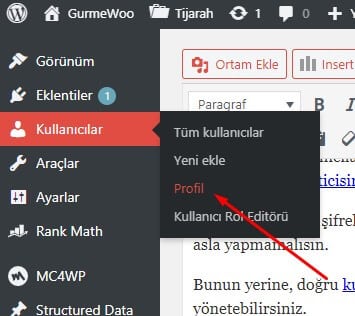
In the WordPress profile, you need to scroll down to the Account Management section where you will see the New Password option. Go ahead and click 'Create Password' to add a new password.
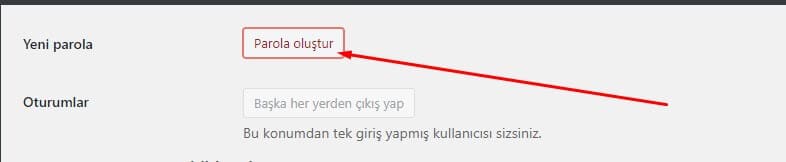
WordPress will automatically generate a strong password for you.
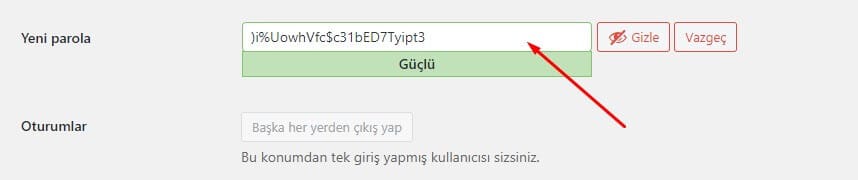
You can continue with this strong password or change it to your own.
If everything is OK, click on the Update Profile button.
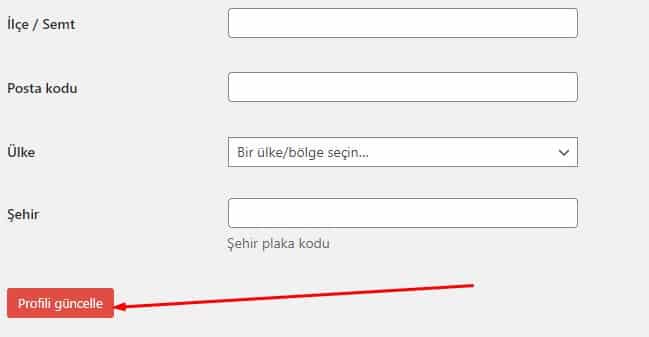
How to Reset WordPress Password?
The above method allows you to change your password once you have access to your WordPress dashboard.
What if you lost your password and can't log in?
Don't Panic! There is a super easy way to recover your profile in WordPress.
Go to the WordPress login page.
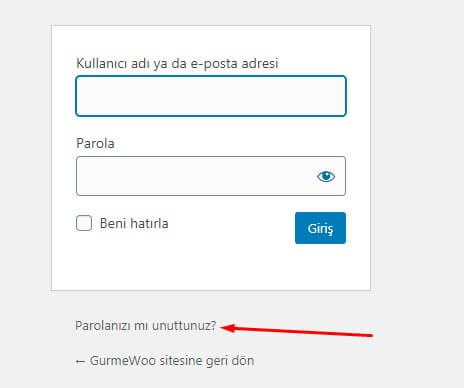
Click on the Forgot Password option. And enter the requested information or information.
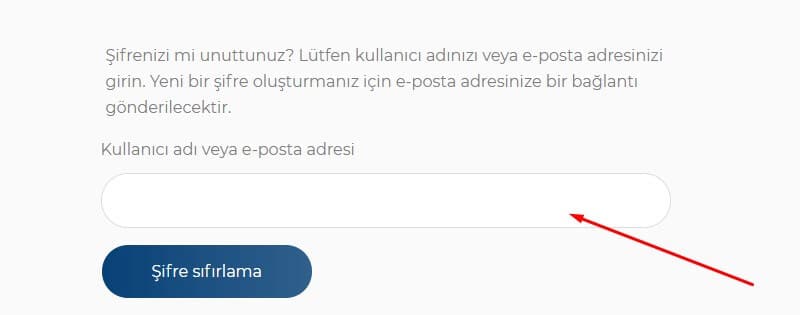
When the process is complete, WordPress will send a password reset link to the email address associated with your user account.(Image above GourmetWoo is special for you. You may have a different image, but the information requested will be the same).
How to Change WordPress Password from Database?
The 'Forgot Password' method we mentioned above is suitable for beginners, but sometimes you can't use this method if you don't have access to the email address associated with the account or your WordPress site can't send an email.
If this happens, you will need to reset your WordPress password from the database. The most practical and easy way to do this is through phpMyAdmin.
First, you need to log in to the control panel of your WordPress hosting account. After that, click on phpMyAdmin in the Databases section.
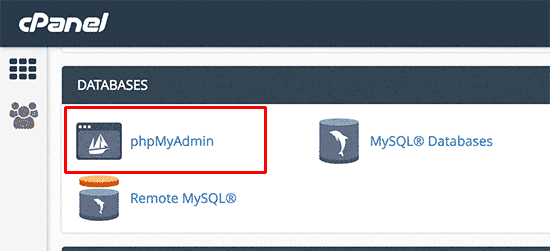
Note Your screen may look different because each hosting provider has its own control panel. If you are having trouble finding the PhpMyadmin link, contact your hosting company.
After clicking on PhpMyAdmin, you will see a list of all your databases. You need to select the database associated with your WordPress site.
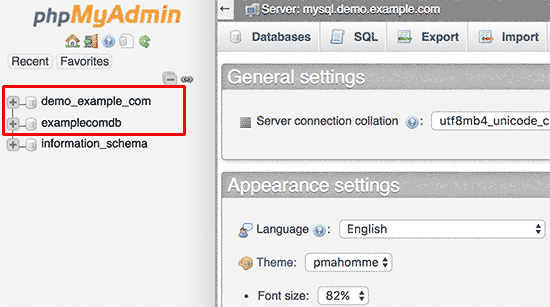
After that, you will see the list of tables in your WordPress database. You need to look for the wp_users table in this list and click the 'Browse' link next to it.
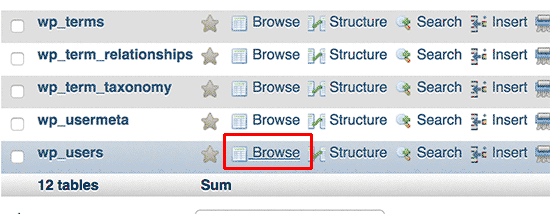
This will show you a list of all the users on your WordPress site. On this page, you need to click on 'Edit' next to your user account.
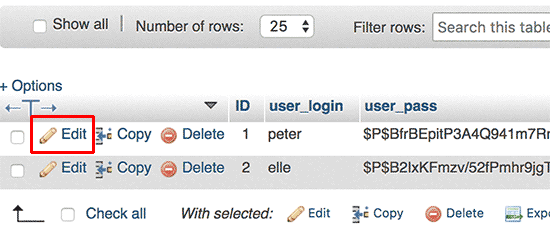
PhpMyAdmin will show you a form with all user information fields.
You will need to delete the value in the User_pass field and replace it with your new password. Under the Function column, select MD5 from the drop-down menu and click save.
This is the only time you have successfully changed your WordPress password.
If you have any questions, please don't forget to leave them in the comments. Our blog team is here for your questions. 🙂